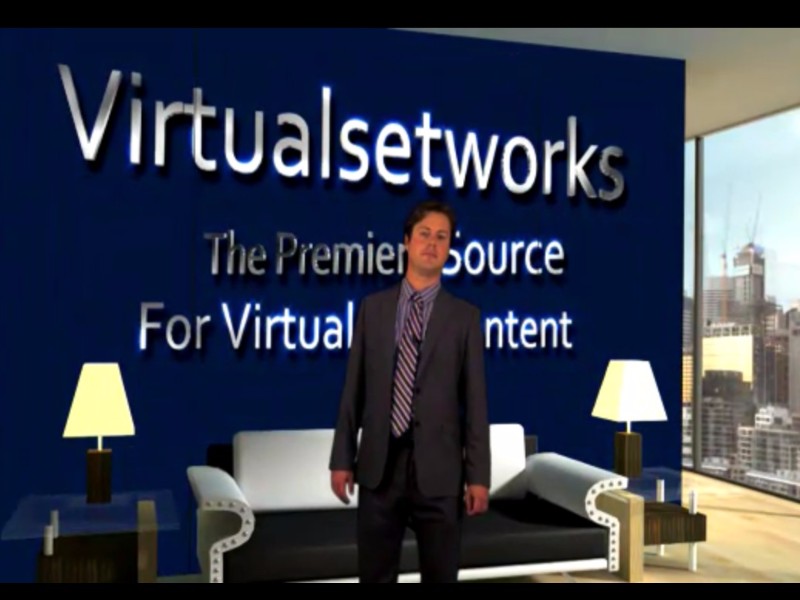
Telestream Wirecast Virtual Set Tutorial
Setting up the Virtual Set
We are going to create a virtual set using footage on your hard drive.
Start Wirecast and begin setting up our virtual set shot by clicking the add media shot button and choosing Add Video Shot. Navigate to your Chromakey Footage, select it, and click Open.
Your footage will now appear in your shot list. Right click on it and choose Edit Shot which will bring up a new window, this is where we will build the virtual set.
A Virtual Set is comprised of two or more layers, an example would be a desk, your keyed talent, a background, and a screen. You can have multiple screens in Wirecast, they can be material from your hard drive or from feeds. For this demo we will be using clips from your hard drive.
Before we start adding in new layers let's deal with our Chroma Key footage. The Attributes bar deals with how our footage is arranged in the shot, it's here that we will Chroma Key, Crop, and later size our talent. From left to right the Attributes panels are Change Media, Visual Effects, Cropping, Titles, Chroma Key, Build In/Out, and settings. Let's start with Chroma Key.
Setting up the Chroma Key
Check the Use Chroma Key box to turn Keying on. Next, check pick key color with mouse and click on the most media color in your shot. Slide the Key threshold up until all of your greenscreen is gone. You should be able to use the Black and White clip to bring back any parts of your talent that might have gotten removed by the Key threshold. This may leave you with some areas of your studio still to be dealt with, which is where the cropping panel comes in to play.
Cropping Panel
The cropping panel is pretty straightforward, you should be able to adjust the sliders to remove any remaining parts of your studio or other undesirable elements like improperly keyed areas.
Importing Layers
Now that we have our talent chroma keyed we are going to bring in some virtual set layers.
1) Under Sources click the +, select the created layer ([no media])
2) Select Files
3) Click the +
4) Choose Add Picture

